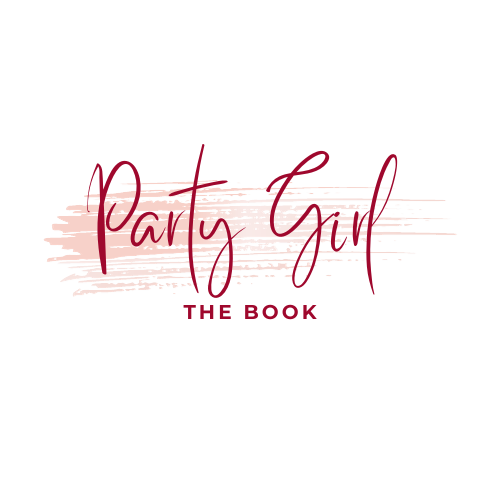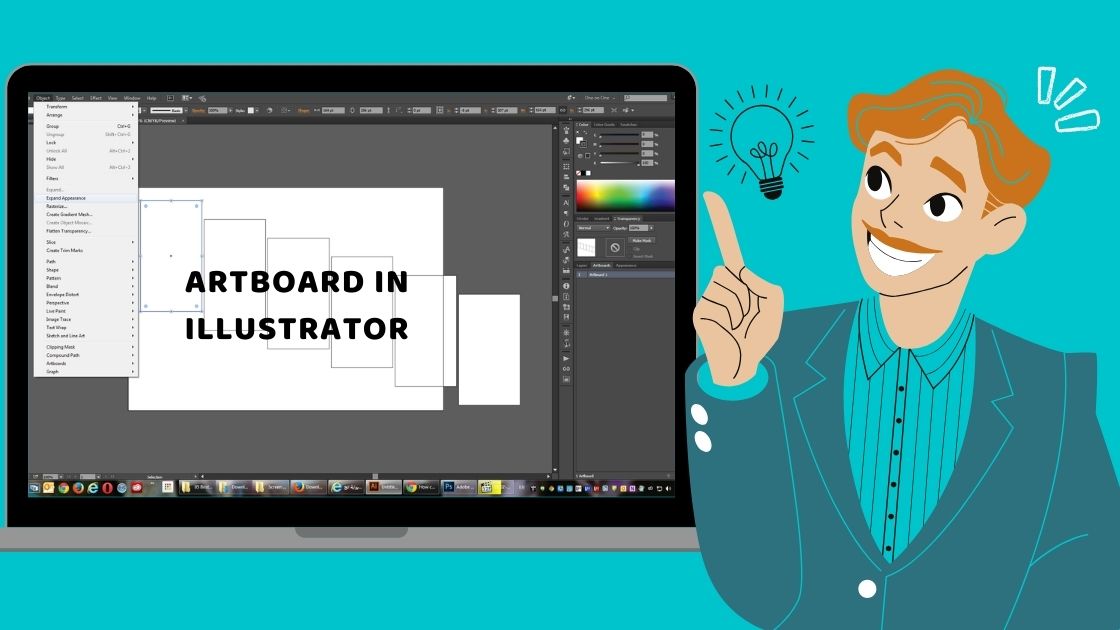Contents
What Is An Artboard In Adobe Illustrator?
An artboard in Adobe Illustrator is a designated area where you create and arrange your artwork. It’s like a canvas where you design illustrations, graphics, or layouts. You can have multiple artboards within a single Illustrator document.
Tajjamul Khan –Graphic Designer
Or to put it another way, an artboard is a blockish area within an Illustrator document where you can produce your artwork. Each artboard is independent of the others, allowing you to work on multiple designs within a single document. You can suppose of artboards as pages in a book, where each page represents a different design.
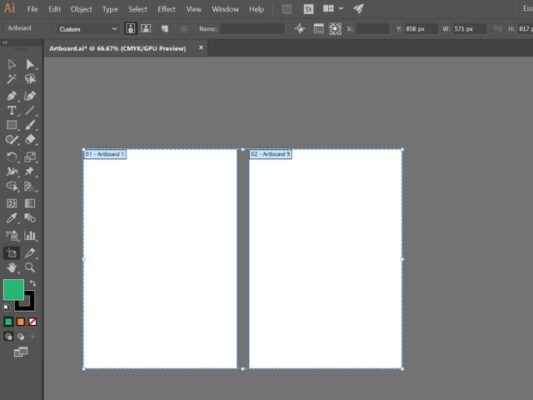
Why Do You Need Multiple Artboards?
There are several reasons why you might need multiple artboards in Illustrator. For illustration, you might want to produce a series of affiliated designs, similar as a set of icons or a series of illustrations. By using multiple artboards, you can keep all of your designs in one document, making it easier to manage and organize your work.
Another reason to use multiple artboards is to produce different performances of the same design. For illustration, you might want to produce a design for a business card, but also need to produce a interpretation for a folder or a website. By using multiple artboards, you can produce all of these designs within a single document, making it easier to make changes and keep everything organized.
How To Add A New Artboard In Simple way?
Adding a new artboard in Illustrator is a simple process. Then are the way you need to follow
- Open your Illustrator document.
- Select the Artboard tool from the toolbar on the left- hand side of the screen. The Artboard tool looks like a cube with a spotted line around it.
- Click and drag the Artboard tool to produce a new artboard. You can produce an artboard of any size by clicking and dragging the tool to the asked size. You can also use the Artboard Options dialog box to set the size of your new artboard.
- Once you ’ve created your new artboard, you can start working on your design.
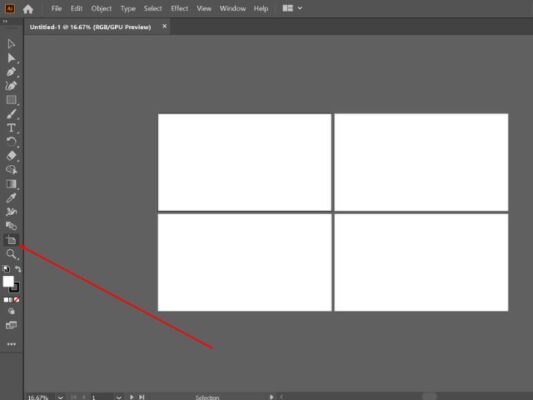
It’s important to note that you can produce as numerous artboards as you need within a single document. This makes it easy to manage multiple designs within a single file.
Once you ’ve created multiple artboards within a single document, you ’ll need to know how to navigate between them. To do this, you can use the Artboard panel. The Artboard panel displays a list of all the artboards within your document, making it easy to switch between them.
To open the Artboard panel, go to Window > Artboards. You can also use the keyboard shortcut Shift + O to open the Artboard tool and also click on the Artboard panel icon in the top left corner of the screen.
Artboard Presets And The New Document Dialog Box
When you create a new document in Illustrator, you ’ll be presented with the New Document dialog box. This dialog box allows you to set up your document, including the number of artboards, the size of the artboards, and the exposure.
You can also choose from a variety of artboard presets, which arepre-configured artboards that are optimized for specific types of designs. For illustration, you might choose a preset for a business card or a poster.
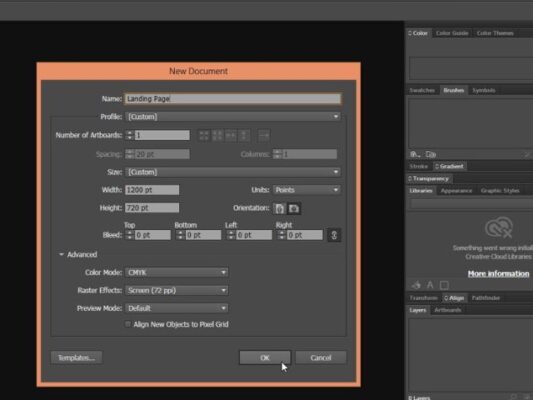
Final Tips And Next Steps For Effective Artboard Management
Then are some final tips and coming way for effective artboard operation in Illustrator
- Use descriptive names for your artboards to make it easier to keep track of them.
- Use the Artboard panel to organize your artboards and switch between them snappily.
- Use artboard presets to save time when setting up new documents.
- Consider using multiple artboards for affiliated designs to keep everything organized.
Conclusion
In this composition, we ’ve explored what artboards are, why you need them, and how to add a new artboard in Illustrator. By using multiple artboards, you can keep all of your designs in one document, making it easier to manage and organize your work. With these tips and tricks, you ’ll be suitable to produce professional- quality designs in no time!
Related Posts